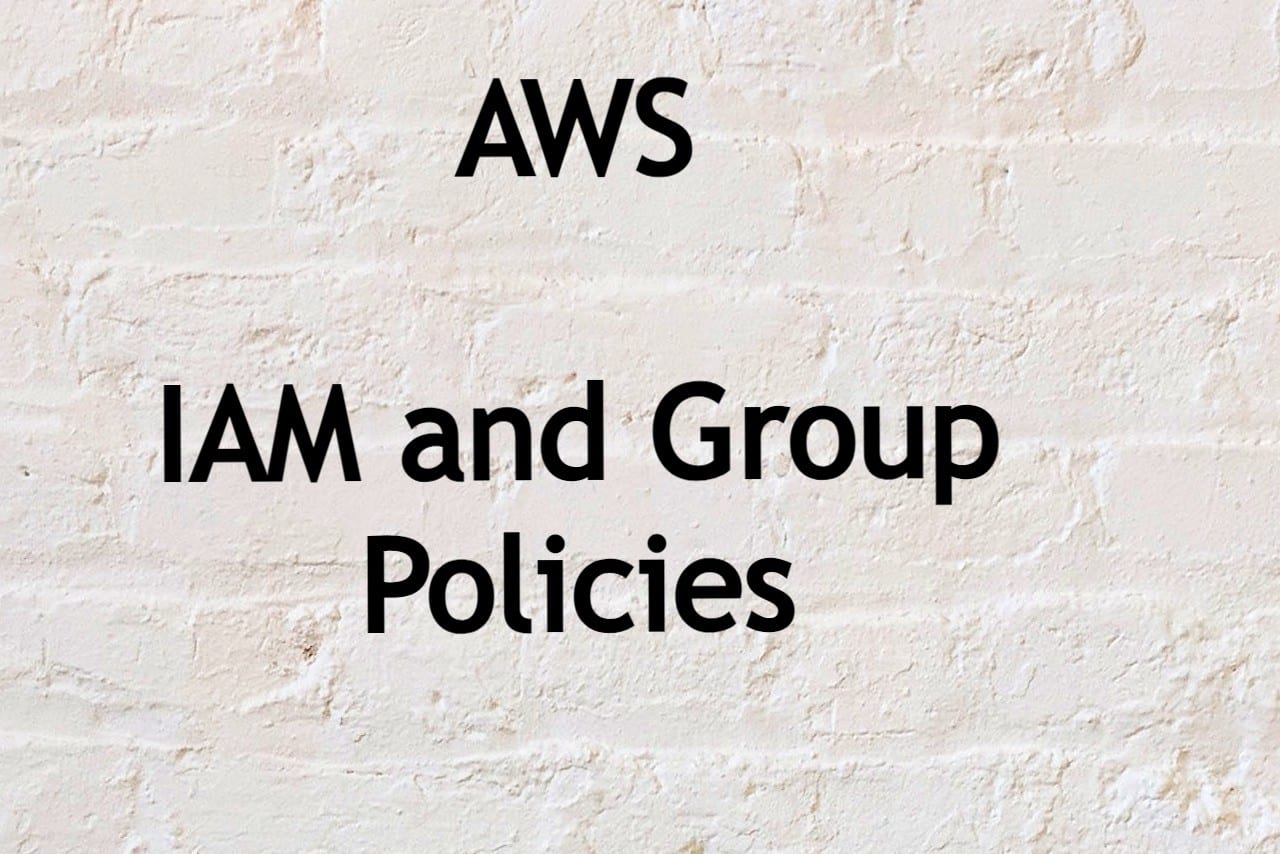To connect to Exchange Online, you can use the following steps:
1. Open the Microsoft 365 admin center in your web browser.
2. Sign in using your Microsoft 365 administrator account.
3. In the left menu, click on “Users” and then click on the “Add a user” button.
4. Enter the user’s information, such as their name and email address, and assign a license to them.
5. Click on the “Add user” button to create the user.
6. Open the Exchange admin center in your web browser.
7. Sign in using your Microsoft 365 administrator account.
8. In the left menu, click on “Recipients” and then click on the “Mailboxes” tab.
9. Find the newly created user’s mailbox, and click on the “Connect” button.
10. Follow the prompts to set up the mailbox for the user.
Once the mailbox is set up, the user can access their email by logging in to Outlook on the web or using an email client such as Outlook, Thunderbird, or Apple Mail.
Note that you may need to have a subscription to Microsoft 365 or Exchange Online in order to use these services. You should also ensure that your domain is properly configured for use with Microsoft 365 or Exchange Online.
To connect to Exchange Online using an email client, you can use the following steps:
1. Open the email client and navigate to the account setup or configuration section.
2. Select “Exchange” or “Microsoft Exchange” as the account type.
3. Enter the user’s email address and password.
4. Enter the server information for Exchange Online. This may include the server address, domain name, and port number. You can find this information in the Exchange admin center under “Organization > Hybrid > Outlook endpoints.”
5. Follow the prompts to complete the setup process.
Once the account is set up, the user can access their email, calendar, and contacts from the email client.
It’s important to note that some email clients may have slightly different steps for setting up an Exchange account. You may also need to consult your Microsoft 365 or Exchange Online documentation for specific instructions on how to set up an email client to connect to Exchange Online.
In addition to setting up an email client, you can also access Exchange Online using Outlook on the web. This is a web-based version of Outlook that can be accessed from any device with an internet connection. To use Outlook on the web, you simply need to sign in to your Microsoft 365 or Exchange Online account using your web browser.
To connect to Exchange Online via PowerShell, you can use the following steps:
1. Download and install the Exchange Online Remote PowerShell Module. This module allows you to connect to Exchange Online using PowerShell and manage your Exchange Online settings and data.
2. Open PowerShell and run the following command to import the Exchange Online module:
Import-Module ExchangeOnlineManagement3. Run the following command to connect to Exchange Online:
Connect-ExchangeOnline -UserPrincipalName <username> -ShowProgress $trueReplace <username> with your Exchange Online username (e.g., [email protected]). This command will prompt you to enter your password and sign in to your Exchange Online account.
4. Once you are connected to Exchange Online, you can use PowerShell cmdlets to manage your Exchange Online settings and data. For example, you can use the Get-Mailbox cmdlet to retrieve a list of mailboxes in your Exchange Online organization, or the Set-Mailbox cmdlet to modify mailbox settings.
It’s important to note that you must have the appropriate permissions to use the Exchange Online PowerShell cmdlets. You may also need to configure your PowerShell execution policy to allow the Exchange Online module to be imported.
Here is an example of a script that connects to Exchange Online, retrieves a list of mailboxes, and exports the list to a CSV file:
# Import the Exchange Online module
Import-Module ExchangeOnlineManagement
# Connect to Exchange Online
Connect-ExchangeOnline -UserPrincipalName <username> -ShowProgress $true
# Retrieve a list of mailboxes
$mailboxes = Get-Mailbox
# Export the list of mailboxes to a CSV file
$mailboxes | Export-Csv -Path C:\mailboxes.csv -NoTypeInformation
This script first imports the Exchange Online module and then connects to Exchange Online using the Connect-ExchangeOnline cmdlet. It then retrieves a list of mailboxes using the Get-Mailbox cmdlet, and exports the list to a CSV file using the Export-Csv cmdlet.