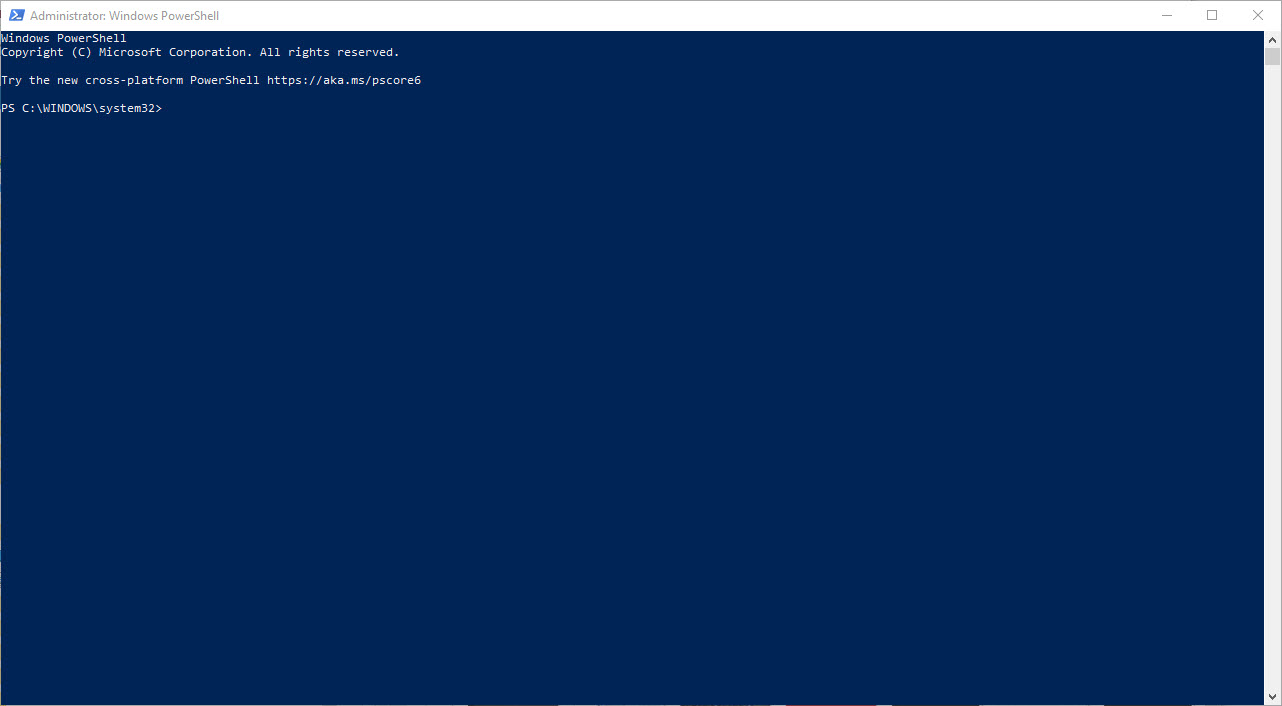
In a Microsoft Exchange environment, it is sometimes necessary to set calendar permissions for multiple users at once. This can be done using PowerShell, which is a powerful scripting language used to manage various aspects of a Microsoft Exchange environment.
In this article, we will show you how to set all users calendar permissions to a specific level using PowerShell. The following is a step-by-step guide on how to set calendar permissions for all users in a Microsoft Exchange environment.
Step 1: Connect to Exchange Online using PowerShell:
Before you can use PowerShell to set calendar permissions, you need to connect to Exchange Online using the following command:
$UserCredential = Get-Credential
$Session = New-PSSession -ConfigurationName Microsoft.Exchange -ConnectionUri https://outlook.office365.com/powershell-liveid/ -Credential $UserCredential -Authentication Basic -AllowRedirection
Import-PSSession $SessionStep 2: Set Calendar Permissions for All Users:
Once you have established a PowerShell session with Exchange Online, you can use the following command to set calendar permissions for all users:
foreach($user in Get-Mailbox -RecipientTypeDetails UserMailbox) {Set-MailboxFolderPermission -Identity ($user.alias+':\calendar’) -User Default -AccessRights Reviewer}The above command will set the calendar permissions for all users in the environment to the level of “Reviewer.” This means that all users will be able to view the calendar but will not be able to make any changes.
In a Microsoft Exchange environment, there are several calendar permissions levels that can be set for a user. Here is a list of the most commonly used calendar permissions levels and their descriptions:
- None: The user cannot access the calendar.
- Free/Busy Time: The user can only see the busy/free status of the calendar.
- Free/Busy Time, Subject, Location: The user can see the busy/free status, subject, and location of appointments in the calendar.
- Reviewer: The user can read the calendar and see all details of appointments.
- Contributor: The user can create and modify appointments in the calendar.
- Publishing Editor: The user can create, modify, and delete appointments in the calendar, and can also add or remove attendees.
- Editor: The user has full control over the calendar, including the ability to create, modify, and delete appointments, add or remove attendees, and change the calendar’s properties.
Step 3: Verify Calendar Permissions:
To verify that the calendar permissions have been set correctly, you can use the following command:
Get-MailboxFolderPermission -Identity <MailboxName>:\calendarReplace “<MailboxName>” with the name of a user mailbox that you want to check the calendar permissions for.
Setting calendar permissions for multiple users in a Microsoft Exchange environment can be a time-consuming process if done manually. However, using PowerShell, you can automate the process and save time. The above steps should give you a good understanding of how to set calendar permissions for all users in a Microsoft Exchange environment using PowerShell.


