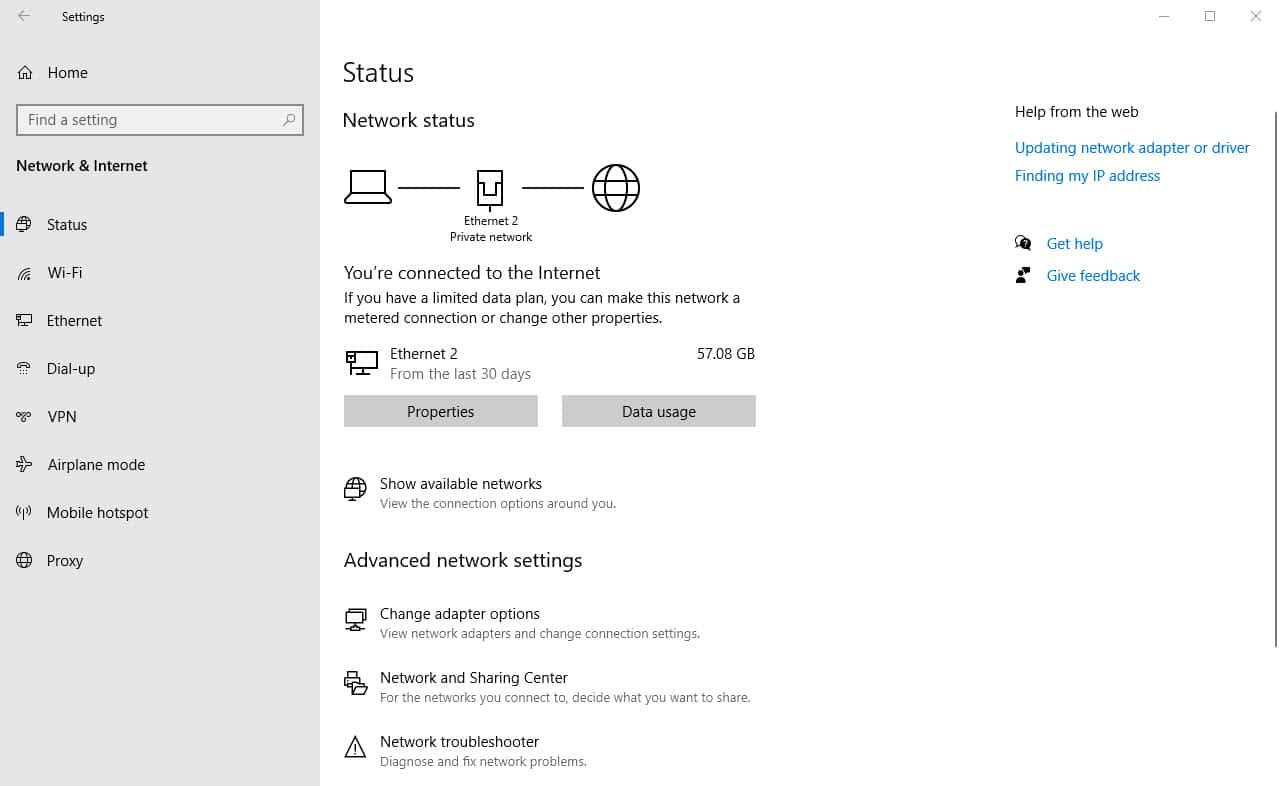
Overview
Windows has a strong tool called the Command Prompt that you may use to control several elements of your computer, including the network configuration. In this post, we’ll look at how to control your Windows network setup using the netsh interface ip command. A helpful tool for managing your network configuration in Windows is the netsh interface ip command. Netsh makes it simple to carry out activities like changing the DNS address, configuring the IP address and subnet mask, and seeing the network interfaces. You may efficiently manage your network settings and make sure that your computer is set up for network communication by utilizing the fundamental commands explained in this article.
Show Network Configuration Information:
The first command we will look at is the “netsh interface ip show config” command. This command lists all the network adapters and their associated configuration information. The syntax of the command is:
netsh interface ip show configThis command will return a list of all the network adapters, along with information such as the adapter name, description, and IP address.
Change DNS Address:
The second command, “netsh interface ip set dns,” allows you to change the DNS address for a specific network adapter. You can either set it to a static IP address or to the DHCP server. To set a static IP address, use the following syntax:
netsh interface ip set dns "Ethernet0" static 8.8.8.8Replace “Ethernet0” with the name of your network adapter, and replace 8.8.8.8 with the desired DNS IP address.
Set DNS Address to DHCP:
To set the DNS address to DHCP, use the following syntax:
netsh interface ip set dns "Ethernet" dhcpReplace “Ethernet” with the name of your network adapter.
Other Network Configuration Commands:
Here are some additional netsh interface ip commands that you can use to manage your network configuration:
netsh interface ip show interfacesThis command lists all the network interfaces and their associated configuration information.
netsh interface ip set address "Ethernet0" static <IP_address> <subnet_mask>This command sets the IP address and subnet mask for the specified network adapter.
netsh interface ip set wins "Ethernet0" static <IP_address>This command sets the WINS server address for the specified network adapter.
Resetting the Network Stack:
If you’re having trouble with your network connection, resetting the network stack may help resolve the issue. It can help resolve network connection issues in Windows. By using the Command Prompt and the netsh commands, you can easily reset the TCP/IP stack and Winsock Catalog to help resolve network connection issues.
Step 1: Open Command Prompt with Administrative Privileges:
To reset the network stack, you will need to open the Command Prompt with administrative privileges. To do this, press the Windows key + X and select “Command Prompt (Admin)” from the menu.
Step 2: Reset the TCP/IP Stack To reset the TCP/IP stack:
Use the following command:
netsh int ip reset resetlog.txtThis command will reset the TCP/IP stack and create a log file named “resetlog.txt” that contains information about the reset process.
Step 3: Reset the Winsock Catalog
The Winsock Catalog is a data structure that contains information about the network protocols and services installed on your computer. To reset the Winsock Catalog, use the following command:
netsh winsock resetStep 4: Restart
Restart Your Computer After resetting the TCP/IP stack and Winsock Catalog, restart your computer to complete the reset process.


